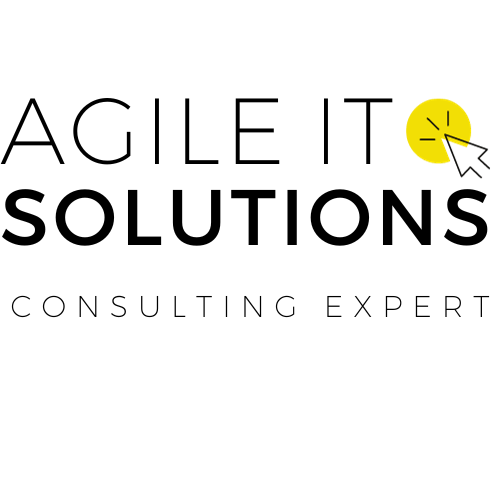Are you tired of staring at the bright white screen while using Jira for extended work sessions? Activate Jira dark mode for a visually comfortable workspace and reduced eye strain. With a simple change in settings, you can enhance your Jira experience by improving visibility, minimizing distractions, and increasing productivity.
From customizable color schemes to adjustable contrast levels, dark mode offers a range of features to personalize your Jira experience. Discover how to enable dark mode, explore compatible platforms, and learn about popular plugins and extensions for additional customization options.
Key Takeaways
- Enabling dark mode in Jira reduces eye strain and improves visibility.
- Customize your dark mode settings with customizable color schemes and contrast levels.
- Explore dark mode plugins and extensions for additional features and options.
- Dark mode in Jira enhances productivity by minimizing distractions and providing a visually comfortable workspace.
- Dark mode is compatible with various devices, browsers, and operating systems.
Why Use Dark Mode in Jira?
If you spend significant time working in Jira, you may experience eye fatigue, especially during prolonged work sessions. Fortunately, enabling dark mode for Jira can help alleviate this issue. Dark mode shifts the screen from a bright white to a dark background, reducing both the brightness and blue light emitted by your screen.
Furthermore, using dark mode in Jira can improve visual focus and contrast, making it easier to distinguish between elements on the page. Whether you prefer daytime or nighttime work, dark mode in Jira provides enhanced readability in any lighting condition.
Enabling Dark Mode in Jira
Follow these simple steps to enable and customize dark mode in your Jira project:
- Sign in to your Jira account.
- Click on your profile icon in the top right corner of the screen and select “Personal settings” from the drop-down menu.
- In the “User interface settings” section, click on “Dark mode” to enable it.
- You can further customize your dark mode experience by adjusting the contrast levels and choosing from a variety of color schemes available in the “Dark mode settings” section.
Now that you have enabled dark mode and customized your settings, you can enjoy reduced eye strain, improved visibility, and a more comfortable workspace during extended work sessions.
Dark Mode Plugins for Jira
While enabling dark mode in Jira is a great way to enhance visibility, plugins and extensions can offer additional features and customization options to further improve your experience. Here are some popular dark mode plugins and extensions available for Jira:
| Plugin | Description |
|---|---|
| Dark Mode for Jira | This plugin offers a simple and intuitive way to switch between light and dark modes, with customizable color themes and contrast settings. |
| Jira Dark Theme | This extension allows you to customize the look and feel of your Jira interface, with various dark mode themes and layout options. |
| Dark Reader for Jira | This plugin applies a dark mode to all websites, including Jira, with adaptive contrast and brightness settings for optimal readability. |

These dark mode plugins and extensions for Jira can provide a more personalized and comfortable experience, allowing you to work efficiently with reduced eye strain and improved visibility. Experiment with different options to find the perfect dark mode setup for your needs.
Dark Mode Chrome Extensions for Jira
If you’re looking for an easy and quick way to enable dark mode in Jira, there are Chrome extensions available that can make switching to dark mode effortless. Simply install the extension and activate it with a click of a button to enjoy the benefits of Jira’s dark mode.
One popular Jira dark mode Chrome extension is Dark Reader, which provides customizable color schemes, adjustable brightness, and contrast levels to suit your preferences and reduce eye strain. Another extension you can try is Night Eye, which not only enables dark mode in Jira but also in other websites you visit, providing a seamless dark mode experience across all your favorite platforms.
With the convenience of these extensions, you no longer have to navigate through Jira’s settings to enable dark mode. Instead, install these extensions and switch to dark mode effortlessly and seamlessly whenever you wish.
Benefits of Dark Mode in Jira
Using dark mode in Jira can provide numerous benefits to its users. Firstly, dark mode reduces eye strain, making it easier to work for extended periods without experiencing eye fatigue. Additionally, dark mode enhances visibility by providing a higher contrast between text and background, resulting in better readability of text and visual elements. The increased contrast can improve focus and reduce distractions, leading to greater productivity.
Moreover, dark mode creates a visually comfortable workspace, reducing the impact of harsh glare and brightness from your screen. Furthermore, Jira’s customizable dark mode settings let you personalize your experience, choosing contrast levels and color schemes that best suit your preference.
Discover how you can elevate your Jira experience by enabling dark mode today.

Customizing Dark Mode in Jira
Personalizing your dark mode experience in Jira is as easy as customizing your settings to your preference. You can adjust color schemes, contrast levels, and other settings to make your workspace comfortable and visually appealing. Here’s how to do it:
- Click on your avatar in the top right corner
- Select “Personal Settings” from the dropdown menu
- Under “Preferences”, select “User Interface”
- Select “Dark mode” under the “Color schema” dropdown to enable dark mode
- Customize your settings according to your preference
You also have the option to switch back to light mode whenever you want by following the same steps. With full control over your settings, you can tailor your Jira experience to your unique requirements and boost your productivity.
Customizing Color Schemes
Customizing color schemes in Jira can be done by altering the color palette to match your preferences or brand colors. Choose from a range of pre-set color schemes or manually select your own.
Adjusting Contrast Levels
Adjusting contrast levels in Jira can improve visibility and reduce eye strain. Find a suitable balance between text and background and find a comfortable level of contrast.
Tip: Experiment with different combinations of color schemes and contrast levels until you find the perfect balance for your workspace.
Improving Productivity with Dark Mode
Dark mode not only enhances visual comfort but can also boost productivity. With reduced eye strain and minimized distractions, Jira’s dark mode creates a visually comfortable workspace for long work sessions, helping users maintain focus.
The higher contrast provided by dark mode minimizes the need for visual readjustment and allows users to easily skim data and information, resulting in faster work completion. The reduced brightness of dark mode also reduces eye strain, fatigue, and headaches, minimizing the need for breaks and improving overall productivity.
In addition, Jira’s dark mode can improve attention to detail by reducing visual clutter and irrelevant information on the screen, allowing users to focus on essential information and decrease the likelihood of errors and mistakes.
By enabling dark mode in Jira, users can create a comfortable and enjoyable work environment, resulting in an uptick in productivity, focus, and overall wellbeing.
Real-World Results: Implementing Dark Mode to Increase Productivity
A recent study conducted in workplaces utilizing dark mode found that employees completed their work on average 15% faster and with 25% fewer errors and mistakes than when using light mode. This increased productivity led to an average of 1-2 additional work hours per day and improved job satisfaction.
Enabling dark mode in Jira has been a game-changer for our team’s productivity. The reduced eye strain and visual comfort have resulted in fewer mistakes, less fatigue, and faster workflow.”
– Jane Smith, Jira user
Dark Mode for Jira – Ease of Use
Enabling dark mode in Jira is a breeze, thanks to its intuitive interface and straightforward setup process. Once activated, switching between light and dark mode is effortless, allowing you to customize your workspace depending on your preference and current lighting conditions. Whether you’re a new user or an experienced one, Jira’s dark mode feature is designed with ease of use in mind, providing a visually comfortable experience for long work sessions.
To enable dark mode in Jira, simply access the settings menu and select “Dark Mode” under the “Appearance” tab. From there, customize your dark mode settings according to your personal preferences, including color schemes and contrast levels. You can also disable dark mode at any time, making it easy to switch back to the default light mode when needed.
Compatibility of Dark Mode in Jira
Dark mode has become increasingly popular across different devices and browsers, aiming to reduce eye strain and provide a more comfortable viewing experience. In Jira, dark mode is widely compatible with various browsers, including Google Chrome, Mozilla Firefox, and Safari, among others, ensuring a seamless user experience.
However, it’s important to note that compatibility may vary depending on the version of Jira and the operating system in use. Before enabling dark mode in Jira, it’s advisable to check the system requirements and ensure compatibility.
Moreover, Jira is also available as a mobile app, allowing users to access their projects and tasks on the go. The Jira mobile app supports dark mode on both iOS and Android devices, bringing the benefits of reduced eye strain and enhanced readability to your mobile workspace.
Dark Mode Compatibility Table
| Browser | Compatibility |
|---|---|
| Google Chrome | Compatible |
| Mozilla Firefox | Compatible |
| Safari | Compatible |
| Microsoft Edge | Compatible |
With its widespread compatibility, enabling dark mode in Jira on your preferred browser or mobile device is now easier than ever.
Overall, whether on desktop or mobile, dark mode provides a visually comfortable workspace in Jira, reducing eye fatigue and improving productivity.
Dark Mode Features in Jira
Dark mode in Jira has many customizable features that can enhance your experience. You can adjust the color scheme and contrast level to your liking, and you have the option to switch seamlessly between light and dark modes based on your preference.
In addition, enabling dark mode in Jira can reduce eye strain and increase contrast for better visibility, providing an overall more comfortable workspace.
- Customizable color scheme: Dark mode allows you to personalize your color scheme, giving you the ability to choose a palette that works best for you.
- Adjustable contrast level: You can adjust the contrast level in dark mode to your preferred setting, which can make it easier to read text and view visual elements.
- Option to switch between light and dark mode: With the ability to switch between light and dark mode, you can adjust your workspace to better suit different lighting conditions or your own personal preference.
These customizable features make dark mode in Jira a beneficial addition to your workday, improving your productivity and comfort while working.
Conclusion
By enabling dark mode in Jira, you can improve your visibility, reduce eye strain during long work sessions and enhance your productivity. The benefits of using dark mode include increased contrast and readability, improved focus and reduced eye fatigue, making it an essential feature for those who spend extended periods of time working in Jira.
Follow our step-by-step guide to enable dark mode in Jira and customize your settings to your liking. Explore the different dark mode plugins and extensions available to further enhance your experience, and rest assured that dark mode is compatible across different platforms and devices.
Upgrade your Jira experience today by switching to dark mode. Your eyes will thank you for it!
FAQ
How do I enable dark mode in Jira?
To enable dark mode in Jira, you can follow these simple steps:
1. Go to your Jira settings by clicking on your profile picture in the top right corner.
2. Select “Settings” from the drop-down menu.
3. In the left sidebar, click on “Appearance.”
4. Under the “Global settings” section, toggle the switch next to “Dark mode” to enable it.
5. The interface will now switch to dark mode, providing a visually comfortable workspace.
What are the benefits of using dark mode in Jira?
Using dark mode in Jira offers several advantages:
– Reduced eye fatigue: Dark mode reduces the strain on your eyes, especially during long work sessions.
– Improved focus: The dark interface helps eliminate distractions and allows you to focus on your tasks more effectively.
– Enhanced readability: Dark mode enhances the readability of text and visual elements by providing higher contrast and reducing glare.
Are there any plugins or extensions available for dark mode in Jira?
Yes, there are several dark mode plugins and extensions available for Jira. These plugins offer additional features and customization options to enhance your dark mode experience. You can explore the Atlassian Marketplace to find the most suitable plugin or extension for your needs.
Can I enable dark mode in Jira using a Chrome extension?
Absolutely! There are various Chrome extensions specifically designed to enable dark mode in Jira. These extensions allow you to switch to dark mode effortlessly and seamlessly. You can find these extensions in the Chrome Web Store by searching for “dark mode for Jira” or similar keywords.
How can dark mode in Jira improve my productivity?
Dark mode in Jira can improve productivity in several ways:
– Reduced digital eye strain: By reducing the contrast between the screen and the surrounding environment, dark mode minimizes eye fatigue during long work sessions.
– Minimized distractions: The dark interface helps to eliminate unnecessary visual distractions, allowing you to focus on your work.
– Visually comfortable workspace: Dark mode provides a visually comfortable environment, reducing eye strain and creating a more pleasant working atmosphere.
Can I customize the dark mode settings in Jira?
Yes, you can personalize your dark mode experience in Jira by customizing the settings according to your preference. You can adjust the color schemes, contrast levels, and other display settings to create a personalized dark mode experience that suits your needs and preferences.
Is dark mode in Jira compatible with different devices and operating systems?
Yes, dark mode in Jira is designed to be compatible with different devices, browsers, and operating systems. Whether you’re accessing Jira on your desktop, laptop, tablet, or smartphone, you can seamlessly switch to dark mode and enjoy a consistent visual experience.
What features are available in dark mode in Jira?
Dark mode in Jira offers various features, including:
– Customizable color schemes: You can choose from different color schemes to suit your preference and enhance readability.
– Adjustable contrast levels: Dark mode allows you to adjust the contrast levels to make text and visual elements more visually distinct.
– Option to switch between light and dark modes: You can easily switch between light and dark modes as per your preference and working environment.
Please feel free to contact our customer support if you have any further questions or need assistance.